Cùng điểm qua một vài tiện ích trên Macbook, có thể giúp chúng ta thao tác nhanh hơn hoặc khiến chiếc Macbook thêm phần thú vị.
Biến thư mục máy tính thành các biểu tượng cảm xúc
Bạn có thể làm cho thư mục của mình dễ phân biệt hơn bằng cách biến từng mục thành các biểu tượng cảm xúc. Hãy làm như sau:
1.="" tạo="" một="" thư="" mục="" trên="" máy="" của="" bạn="" bằng="" cách="" nhấp="" vào="" tệp="">> chọn Thư mục mới.
2. Tìm kiếm trên Google Image biểu tượng cảm xúc mà bạn thích.
3. Kéo hình ảnh bạn chọn vào máy tính của bạn.
4. Nhấp đúp chuột vào hình ảnh để mở nó trong mục Xem trước.
5. Để làm cho hình ảnh trở nên trong suốt, hãy nhấn biểu tượng đánh dấu, nhấp vào nền của ảnh để đường viền di chuyển xuất hiện xung quanh ảnh và tiếp theo nhấp vào Chỉnh sửa > chọn Cắt.
6. Nhấp vào biểu tượng đánh dấu một lần nữa và nhấp đồng thời kéo hộp xung quanh biểu tượng cảm xúc đã chọn.
7. Nhấn vào chỉnh sửa, chọn nút tất cả. Nhấn lệnh + C.
8. Quay trở lại thư mục gốc ban đầu bạn đã tạo trên máy tính và nhấp chuột phải vào thư mục đó.
9. Nhấp lệnh Nhận thông tin.
10. Trong màn hình mới bật lên, nhấp vào chọn biểu tượng thư mục màu xanh và nhấn lệnh Command + V. Lúc này bạn sẽ thấy biểu tượng cảm xúc của mình xuất hiện.
Đặt lại mật khẩu khi lỡ bị khóa máy
Lỡ quên mật khẩu Macbook của bạn? Đừng lo lắng – tính năng này trên Macbook sẽ giúp bạn.
Chế độ phục hồi:
1. Tắt Macbook của bạn.
2. Nhấn và giữ lệnh Command + R, sau đó ấn nút nguồn. Giữ tiếp Command + R cho đến khi nào bạn thấy một thanh tiến trình hiện ra bên dưới logo Apple trên màn hình là được. Máy của bạn giờ đang ở Chế độ khôi phục.
3.="" trong="" thanh="" chọn="" menu,="" nhấp="" vào="" nút="" tiện="" ích="">> chọn Thiết bị đầu cuối. Một cửa sổ mới sẽ hiện ra. Nhập vào “reset password” dưới dạng một từ, không dấu ngoặc kép và nhấn lệnh Return.
4. Đóng các cửa sổ Terminal lại và bạn sẽ tìm thấy công cụ Đặt lại Mật khẩu. Bạn sẽ thấy một list tất cả các tài khoản người dùng trên Macbook của mình, nếu bạn đặt lại mật khẩu cho account của mình, bạn cũng cần đặt một account mới cho những người dùng khác.
Sử dụng ID Apple:
1. Sau khi bạn nhập sai mật khẩu một vài lần, bạn có thể được hỏi liệu rằng bạn có muốn đặt lại mật khẩu bằng ID Apple của mình. Hoặc bạn có thể trực tiếp nhấn vào biểu tượng dấu hỏi trong khung văn bản mật khẩu, theo sau là các biểu tượng đến, để gọi lên quy trình tương tự.
2. Nhập địa chỉ email và mật khẩu ID Apple của bạn. Một cảnh báo mới bật lên sẽ cho bạn biết rằng mật khẩu mới của bạn sẽ được tạo thành công. Nhấn OK để hoàn thành.
3. Thực hiện theo các hướng dẫn tiếp theo để tạo mật khẩu mới cho account người dùng của bạn.
Ký tài liệu trong mục Xem trước hoặc Ứng dụng Thư
Nếu bạn đã gửi email một phiên bản PDF để ký, bạn không cần phải in ra, ký tên và quét lại – macbook của bạn sẽ cho phép bạn ký tài liệu trực tiếp trên máy của mình trong Bản xem trước hoặc Thư.
Bạn có thể làm một số cách trong những ứng dụng và chương trình khác nhau, bao gồm lưu lại bản sao chữ ký được quét trên tờ giấy trắng và thêm nó vào dưới dạng ảnh trong một tài liệu. Còn nếu sử dụng ứng dụng Thư thì đây là việc cần thực hiện:
1. Kéo tệp tin PDF vào thư email, di chuột qua tệp tin PDF, nhấp vào phím có mũi tên xuống ở trên cùng bên phải và nhấp vào nút Đánh dấu.
2. Nhấn vào hộp trên cùng giống như chữ ký.
3. Nhấn vào Bảng cảm ứng để ký tên bằng chuột trên bảng cảm ứng của laptop hoặc nhấn vào Máy ảnh ký tên trên giấy trắng và chụp ảnh với camera của máy tính. Bạn cũng có thể lưu chữ ký để sử dụng lại cho lần sau.
Nhập biểu tượng cảm xúc bằng bàn phím của bạn
Biểu tượng cảm xúc không chỉ dành cho các văn bản trên điện thoại. Hầu hết các trang web hoặc ứng dụng (bao gồm cả Microsoft Word và Google Docs), hãy chuyển chúng đến thanh menu và nhấn vào Chỉnh sửa > chọn Biểu tượng cảm xúc & Biểu tượng. Một hộp có biểu tượng cảm xúc sẽ hiện ra và bạn có thể thêm bất kỳ trang tác vụ nào vào trang bạn đang làm việc. Bạn cũng có thể sử dụng tổ hợp phím tắt: Control + Space + Command
Dùng Split View để xem hai ứng dụng bên cạnh nhau mà không làm thay đổi kích thước
Với Split View, tính năng cho phép bạn làm việc trong hai ứng dụng ở cạnh nhau mà không làm thay đổi kích thước của chúng và giúp bạn không bị phân tâm bởi ứng dụng khác.
1. Trong mục MacOS Catalina, đi đến góc trên bên trái của cửa sổ và di chuột qua tới hoặc nhấn và giữ nút toàn màn hình xanh lá cây.
2. Chọn Cửa sổ Ngói ở phía bên trái Màn hình hoặc Cửa sổ Ngói sang phía bên phải Màn hình từ menu và cửa sổ sẽ lấp đầy phía bên kia màn hình của bạn. Trong các phiên bản trước của Mac OS (bạn cần đến OS X El Capitan trở lên để sử dụng Split View), nhấn và giữ nút toàn màn hình xanh lá cây và kéo cửa sổ sang trái hoặc bên phải màn hình để xếp nó.
3. Để thoát khỏi màn hình chia nhỏ, chỉ cần nhấn phím Esc trên bàn phím của bạn là xong.






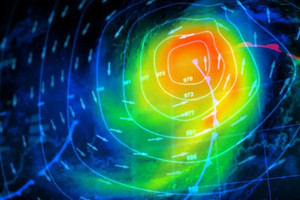



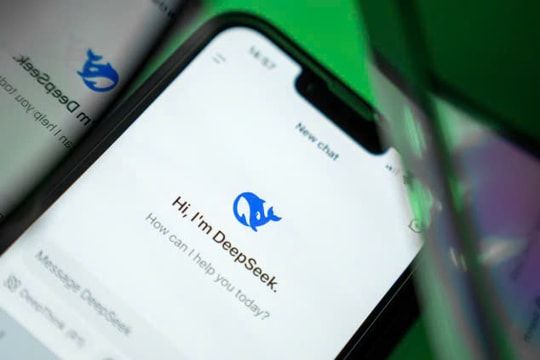

.jpg)







